वायफाय आणि ब्ल्यूटूथ ऑटोमेशन
आपण आपल्या डिव्हाइसला स्वयंचलितपणे कनेक्ट आणि टास्करसह लॉक आणि अनलॉक करण्यासाठी डिस्कनेक्ट करण्यास अनुमती देऊ शकता.
एक अॅप आहे जो आपल्यासाठी पुनरावृत्ती कार्ये करतो जसे कनेक्शन कनेक्ट करणे आणि डिस्कनेक्ट करणे तसेच लॉकिंग आणि अनलॉक करणे हा अनुप्रयोग Tasker आहे हे आपल्या डिव्हाइसवर फंक्शन्स स्वयंचलितपणे कार्य करण्यास अनुमती देते. या अॅपसह, आपण सादर करण्याची कार्ये प्रदान करू शकता. उदाहरणार्थ कार्यकर्ता, आपण कोठे आहात ते शोधू शकता आणि एका निश्चित वेळेत आपल्या डिव्हाइसला एका मूक मोडवर स्विच करू शकता.
आपण आपल्या डिव्हाइसला स्पीकर किंवा हेडफोनशी कनेक्ट करता तेव्हा देखील अॅप आपल्या संगीत अॅपवर स्वयंचलितपणे चालू देखील करू शकते. कार्ये अमर्याद आहेत.
हे ट्यूटोरियल आपल्या व्हायफि आणि ब्लूटुथ कनेक्शनसह कार्य करणार्या ऑटोमेशन सेट कसे करावे या प्रक्रियेत जाते
आपण बॅटरी सेव्ह करण्यासाठी हे कनेक्शन चालू किंवा बंद करण्यासाठी एक प्रोफाइल तयार करू शकता जे बॅटरी सुरक्षित करते.
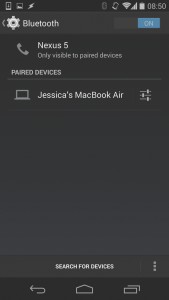
-
जोडणी साधने
आपल्याला सुनिश्चित करावे लागेल की आपले Android डिव्हाइस आधीपासून त्या डिव्हाइससह जोडलेले आहे जे आपण ते कनेक्ट करू इच्छिता. एकाच वेळी प्रत्येक डिव्हाइसचे ब्लूटूथ चालू करा ब्ल्यूटूथ सेटिंग वर जा आणि डिव्हाइसेस शोध घ्या. आपण कनेक्ट करू इच्छित डिव्हाइस निवडा आणि जोडी
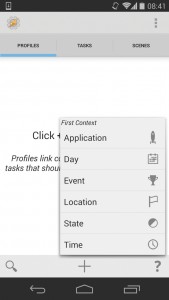
-
नवीन प्रोफाइल
Play Store वरून Tasker अॅप डाउनलोड आणि लाँच करा. पडद्यावरील माहितीचे अनुसरण करा आणि जोपर्यंत आपण मुख्य स्क्रीनवर पोहोचत नाहीत तोपर्यंत चेकमार्कवर टॅप चालू ठेवा प्रोफाइल / कार्य / दृश्ये प्रोफाईल तयार करा आणि प्रोफाईल तयार करण्यास प्रारंभ करण्यासाठी + स्क्रीनच्या तळाशी असलेले + टॅप करा.
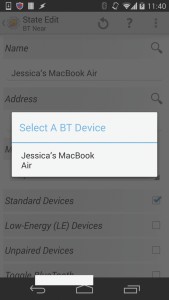
-
कनेक्शन
राज्य> नेट> बीटी जवळ निवडा. पॉप-अपमधून जोडलेले डिव्हाइस निवडा. पत्त्यासाठीची प्रक्रिया पुन्हा करा. “मानक डिव्हाइस” नावाचा चेकबॉक्स निवडा. मागील की दाबा. एक पॉप अप उघडेल, पॉप अप मधील नवीन कार्य निवडा.
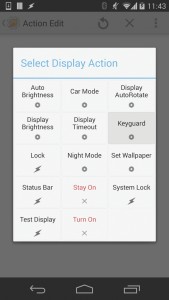
-
किगार्ड अक्षम करा
आपल्या कार्यासाठी नाव द्या आणि चेकमार्क टॅप करा. स्क्रीनच्या तळाशी आढळलेल्या + टॅप करा आणि प्रदर्शन> कीगार्ड निवडा. आपण कृती संपादन स्क्रीनमध्ये बंद निवडल्याचे सुनिश्चित करा. त्यानंतर परत बटण दोनदा दाबून आपण टास्कच्या मुख्य स्क्रीनवर परत येऊ शकता.
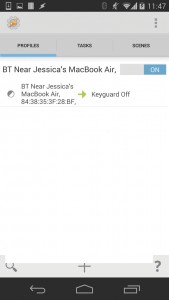
-
प्रोफाइल सक्रिय करा
स्लाइडर चालू करण्यासाठी टॅप करा. हे आपल्या लॉकस्क्रीनला प्रत्येक वेळी ब्लूटूथ सिग्नल शोधताना अक्षम करण्यास अनुमती देते. आपले डिव्हाइस वाय-फाय सिग्नलला सामोरे जाते तेव्हा आपण लॉकर अक्षम देखील करू शकता. साधे दुसरे प्रोफाइल तयार करा आणि राज्य> नेट> वायफाय जवळ सेट करा.
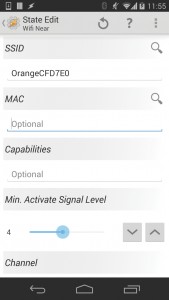
-
वाय-फाय सिग्नल निवडा
SSID च्या पुढे टॅप करा आणि Wi-Fi निवडा. मॅकसाठी हे प्रोडिक्योर पुन्हा करा. बदला “मि. ० वगळता कुठल्याही अक्षरासाठी सक्रिय करा ... ”मागील की दाबा आणि नवीन कार्ये निवडा. दुसरे नाव द्या आणि चेकमार्कवर तपासा. टॅप करा + आणि प्रदर्शन> कीगार्ड> बंद निवडा.
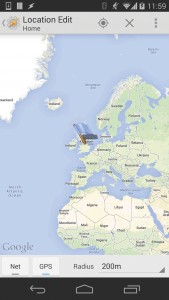
-
स्थान प्रोफाइल
प्रत्येक वेळी आपण एखाद्या विशिष्ट स्थानावर असता तेव्हा आपले वाय-फाय आणि ब्लूटूथ स्वयंचलितरित्या कार्यकर्ता वापरुन स्विच होऊ शकतात. हे प्रोफाइल सेट करताना आपण ते वापरू इच्छित असलेल्या विशिष्ट ठिकाणी असणे चांगले होईल. स्थानाचा वापर करून या वेळी प्रोफाइल तयार करा. टूलबारवर, आपल्याला शोधण्यासाठी आपणास Tasker साठी होकायंत्र टॅप करा
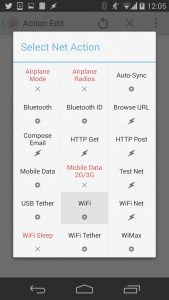
-
स्वयं-Wi-Fi
नकाशामधून बाहेर पडण्यासाठी मागील की दाबा. स्थानासाठी नाव द्या आणि चेकमार्कवर टॅप करा. पॉप अप होईल त्या मेनूसाठी नवीन कार्य निवडून टास्कला एक नवीन नाव द्या. क्रिया जोडण्यासाठी + वर टॅप करा आणि नेट> वायफाय> चालू निवडा.
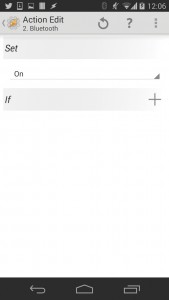
-
ब्लूटूथ
परत की दाबून कार्य संपादनावर परत या. टॅप करा + त्यानंतर नेट> ब्लूटूथ> चालू निवडा. आपण त्या विशिष्ट ठिकाणी आहात हे शोधून काढल्यानंतर प्रत्येक वेळी आता आपले ब्लूटूथ आणि वाय-फाय स्विच करते. आपण स्थान सोडताच कनेक्शन देखील बंद केले जातील.
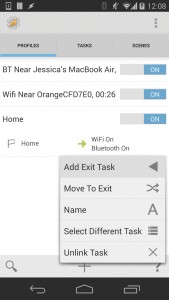
-
कार्य निर्गमन जोडा
टास्कच्या मुख्य स्क्रीनवर परत जा आणि त्यावर टॅप करुन आपण तयार केलेले प्रोफाइल विस्तृत करा. वायफाय चालू / ब्लूटूथ चालू मजकूर दाबून ठेवा. त्यानंतर एक पॉप-अप दिसेल. एक्झिट टास्क टाका> नवीन टास्क निवडा, टास्कला नाव द्या आणि आणखी दोन क्रिया करा. या क्रिया नेट> वायफाय> बंद आणि नेट> ब्ल्यूटूथ> बंद असू शकतात.
या ट्युटोरियलमध्ये आपले अनुभव सामायिक करा.
खालील विभागात एक टिप्पणी ड्रॉप करा.
EP
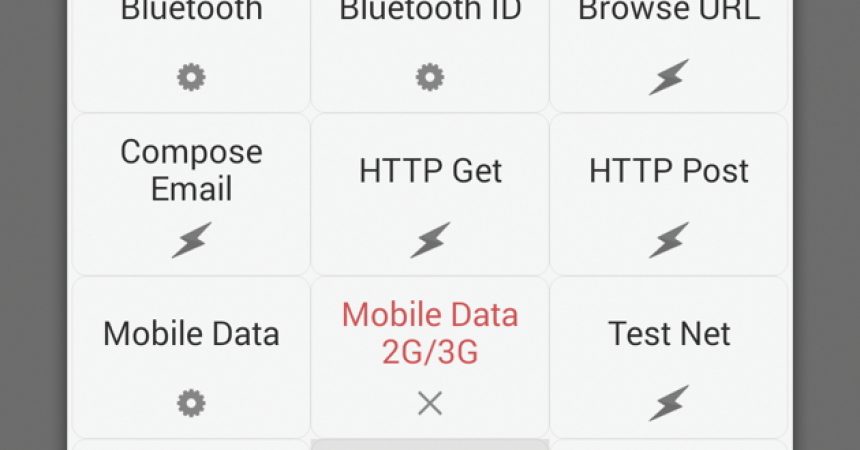

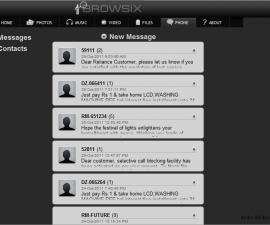



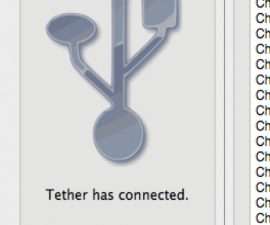
Wifi सह कार्यक्षमतेने काम करण्यासाठी मला माझ्या ब्लूटूथची आवश्यकता आहे
हा लेख मला काम की परिपूर्ण solutio दिला
धन्यवाद
शेवटी WiFi आणि bluetooth एकात्मिक.
झाले!